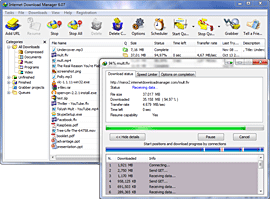This is a Trick to recover deleted or lost Files on PC. Sometimes we delete some Important Files Or Data Permanently by mistake and then we want those files. Sometimes children delete our important files from our PC. Then we have no option to recover them. But don't worry about this now. In this post you got a simple and working trick to recover deleted files. Just Read and Follow the steps given below to recover your deleted files back on your PC.
Steps To Recover Deleted Files On PC!
Download Recuva Software From This link. Install It on Your PC. This a very useful software to recover accidental deleted files which are important for us. This software is less then 3 MB so it is easy to download for you. Once you downloaded and installed Recuva then you can try it to recover your lost Data or Files. Recuva recovers files deleted from your Windows computer, Recycle Bin, digital camera card, or MP3 player. And it's free!
After sucessful Installation of Recova Follow then steps Given Below.
Step 1. Download and Install Recova From the link given above if you not done this.
Step 2. Now Start The Application. You will see the wizard like in the picture below. Simply follow the instructions on the screen to recover your files. If you can not recover through the wizard, there is also an advanced alternative user interface that we will use as it offers more options.
Step 3. Click Cancel when you start the wizard, or click on "Switch to advanced mode" after running the wizard without success. You should see an interface as below.
Step 4. If you have a specific place in mind, set that record in the first dropdown menu. In the "File name or path" drop down menu, select the type of file you are trying to recover. Now, you can search deleted files through the "digitization" drop down menu or MRI content through a search string. Exploration begins by selecting an option.
Step 5. Now Recuva will search for deleted files and displays them here. You can sort files by name, size, condition, path, last modified or comments. If you find the file you are looking for and that is recoverable (see through state data), just click on "Restore" to open the file!
Step 6. Now if none of these options to find your file, you may decide to go deeper (reference no planned release). With the search criteria as set out above, go to "Options" -> "Actions" and check the "Deep Scan" option. Note that this can significantly increase the scan time. If you are looking to recover data from a damaged or formatted disk, check the "Detect deleted files" option. Recuva will now display the files that do not appear in Windows Explorer, but they are actually on the disk. It is a great help for people trying to recover data from a partition lost / damaged.
Once all options are selected according to their needs, click recover and relax, Recuva will get back the files if possible. If you are uncomfortable with using the advanced mode, the wizard will do just fine, but you have to set it to check for files that are not removed by the advanced mode. So that's the way to recover lost or deleted files, let us know if you have any comments or questions!
Like us on Facebook For Latest Updates News.
I hope this information is helpful for you. Please don't forgot to leave a comment below.


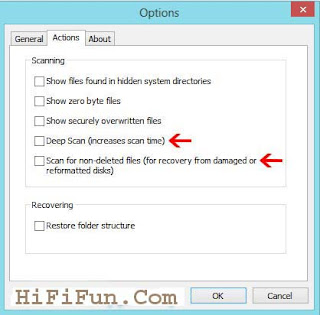


.jpg)